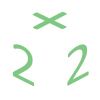When I started working with cPanel, one of the first tasks I had to do was to create an e-mail account.
1. I looked through the home page of the cPanel and in the right-side column found the heading “Mail”.
It showed no icons because it was collapsed. I clicked on the arrow to expand it. Then found the icon “Email Accounts”. It's located right in the upper left-hand corner of the area.
2. I clicked on this icon. Having looked through the dialog which appeared before me, I noticed that there's already a “default” account but cPanel tips advised me to create a new account of my own, and so I did.
3. Under the heading: “Add a new email account” I found several boxes which I had to fill out. On the first line I had to type the beginning of my future email account (only the part before the @ symbol!). I didn’t change the second part. It had to match with my domain name. (1)
The name of the account depends on your likes, imagination and functionality of the mail. For example, I created several accounts: contact@testdomain.com, helponline@testdomain.com, suggestions@testdomain.com – each one for a different purpose. If your site has several users, every user can have an email account.
It is also possible to manage email accounts if you have several domains. Then the box with the second part of an email address will show choice of names in the drop-down menu and you will be able to choose between them.
Then, the password (2). Its safety not only depends on the length. The password strength indicator (3) indicated that even the longest password was weak. When I added numbers to my password, the indicator showed the “OK”. Re-entering password was not a problem at all. (4)
In the box “Mailbox disk quota” (5) you can enter any quantity of megabytes. It should neither be too small, nor too large. I left the space blank. That means the disk space for this account is unlimited.
Click “create”.
This was what I’d got in the end.
4. Next I saw a dialog saying that I had successfully created my e-mail account and a suggestion to configure the account to work with a mail client. I knew I could do it later. So I pressed the “No” button.
5. I went back and saw the account I had just created. To the right of my email account there were several options, among them the “functions”, where I could change password, quota or delete this account.