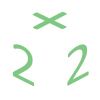- I started by downloading the wordpress .zip archive from www.wordpress.org onto my computer.
- I created a database through the wizard in cPanel (cPanel — > Databases — > MySQL Database Wizard). I wrote down the name of the database, the username with all privileges, and the password to that database in a notes.txt file on my computer. For more on databases read his article “How to create a database in cPanel”.
- I uploaded the zip archive through the cPanel File Manager and extracted the files from it into the desired folder. For more information about cPanel File Manager read “How to upload and extract archives using the File Manager?”
- One of the most important questions was: Where do I install my WordPress blog? I decided to install it into a sub-directory which is a default location. To install WordPress to another folder read “How to install WordPress to the root directory”.
The folder “wordpress” was created in the root directory of the site. It contained all the files needed to install WordPress on my site.
But how could I make everything work now? I had to connect the files in my directory to the database I had earlier created. That was the step when I needed the information from my notes.txt file with the name of my database, username, and the password. The server hoste name I used was localhost, which is standard for most cases.
I opened the “wordpress” folder, selected the file wp-config-sample.php and clicked on the “edit” button at the top of File Manager.
The part underlined in red should be changed according to the details in my notes.txt file.
I filled in the information and then clicked on “Save Changes” and returned to the File Manager. There I renamed wp-config-sample.php to wp-config.php. The “Rename” button is next to the “Edit” button. It was necessary to make the configuration file active and complete the installation.
5. After that, I had to run the installation. In a new browser window I typed the address of my blog: testing.2by2host.com/wordpress then clicked “Enter”and was automatically taken to the installation page which was located at http://testing.2by2host.com/wordpress/wp-admin/install.php. Note that if the installation page didn’t open you can manually type in this part: wp-admin/install.php at the end after the folder where WordPress is being installed to.
It took a few seconds to finish the installation. I just watched the process to complete.
I wish you all the best with your own installation of WordPress blog! Believe me: once you learn how to do it manually, you will be able to install almost any script on your site.