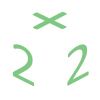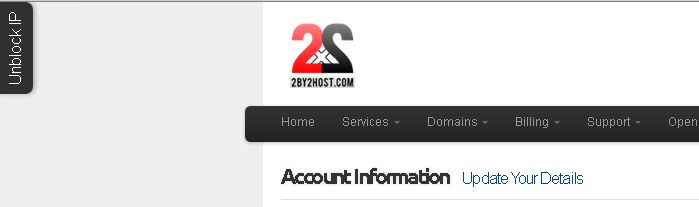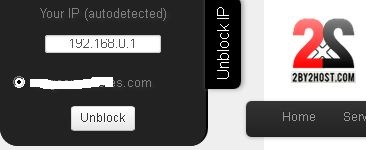Who hosts your emails?
To make sure we are hosting your email use mxtoolbox.com service to see where your MX records are pointing to. Our standard is to use mail.yourdomainname.com. If you see something different make sure to contact that email provider.
Is email service working correctly?
To see if email services are working in general open up your webmail at yourdomain.com/webmail and see if you can log in and send/receive messages from there. This is a good way to isolate the problem to your local configuration on your computer.
What exactly is not working?
Receiving and Sending. There are two different services/servers responsible for each. Normally SMTP is used to send emails and POP/IMAP to receive.
Sending:
After you compose a message and hit send, the email server will attempt to deliver it. It’s important to look for error messages that a technician will use in their troubleshooting. For example there might be a message that the password is incorrect or the server is not responding. Copy that message and report it to us in your ticket.
Attachments sometimes can cause issues. Some providers might limit the size or your own email app like Outlook might have a limit. Try sending a smaller attachment and see if it goes through. Finally, there might be a file type restriction set by antivirus software running on your computer that restricts certain file types like .exe as they might contain viruses. Document your issue in great detail to help us find the solution quickly.
When sending emails from home/office there might be a port restriction set by your Internet Hosting Provider. Read more about it here: Alternate SMTP port.
In some cases if your account or the server where your email account is located sent some spam your sending IP address might be black-listed. You can find this out by going to: Is my site’s IP clean? Type in your domain name or the IP address of where your site is located. To find out your site’s IP address type the following from command line or shell:
ping ftp.mysiteaddress.com
This will give you the real IP address of your site.
In some cases if your email service is separate from your web hosting you need to find out the hostname or the sending IP address of your mail server. This is something you can easily retrieve from your email configuration in Outlook or any other program you might be using to check your emails.
Receiving:
Troubles receiving emails can be related to your domain’s MX records, incorrect logins or the POP server being down. Below are the steps to take to check for server availability.
Check for connectivity:
Open up your computer’s shell (Mac or Linux) or command line (Windows) and type the following command:
telnet YourEmailServeraddress.com 25
This command will display a message from SMTP (sending) server you are trying to connect to. If you are not seeing a message that you got connected try port 587 instead of 25. If this doesn’t work the server might be down or your IP got blocked by the server’s firewall. Go to Find My IP address to find your current IP address and provide it to your tech.
If you can’t receive emails, do the same thing for your POP/IMAP server but use port 110 or 143